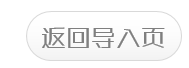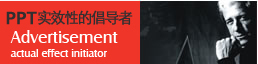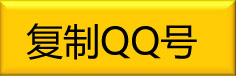在整理PPT时,总要打开电脑观看,非常不方便。把PPT演示文档制作成DVD或者VCD光盘,这样就可以用DVD机或VCD机在电视机看PPT了,而且收藏也很方便。 |
RONE, TOP PPT DESIGNER
超100家上市公司选择,超越对手
36个国家奖项+4位省委书记PPT+13个千万融资

长沙PPT设计公司,长沙PPT制作公司,长沙定制PPT,长沙代做美化PPT,长沙专业PPT美化长沙PPT设计师