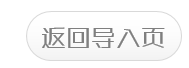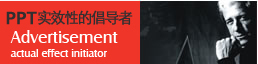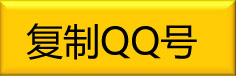在工作中经常用PPT放映演示给客户进行讲演,也见识过专业讲师和IT销售给我介绍产品,使用的也是 PPT。但是几乎所有人的PPT使用方式还是停留在投影机上放什么,演讲者的laptop上也显示什么,演讲者要么看自己的laptop的屏幕,要么看墙 上的投 影。“备注”就彻底失去了作用,因为根本看不见。 第一步,在你的laptop的显示属性中进行设置。 由于家里没有投影做演示,就用了一台上了年纪的CRT做示意。从两个屏幕可以看见不同的显示内容,左 面的CRT的屏幕正是要给演讲受众看的。这样,下面的观众就不会看见演讲者的笔记本里面装了什么东西,演讲者可以根据自己的意愿把需要给观众看的放映出 来, 而不是把演讲者的所有操作都放映出来。(这个好处我就不多说了,有过类似经历的朋友想必深有体会) 选择放映的设置 在图中高亮的部分选中“显示演讲者视图”(这个是重点) 点击图中的位置,或者直接按“F5”。两者的区别是,F5从头开始放映,而图示按钮是从当前 slide开始往后放映。 这个就是演讲者看到的画面,下面高亮的部分就是“备注”的内容。 |
RONE, TOP PPT DESIGNER
超100家上市公司选择,超越对手
36个国家奖项+4位省委书记PPT+13个千万融资

长沙PPT设计公司,长沙PPT制作公司,长沙定制PPT,长沙代做美化PPT,长沙专业PPT美化长沙PPT设计师