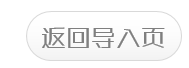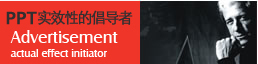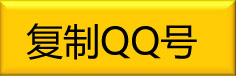在Flash中,动画的一左一右运动的两个物体是通过“层”这个概念来实现的。其实,通过PowerPoint,也很容易实现这一效果:首先按下Shift键将已经安排好的两张图片选中,单击“绘图”工具栏中的“绘图/组合”按钮或者右击,选择“组合”,把两张图片选中,再右击组合后的图片,选择“自定义动画”,打开“效果”标签卡,在“声音和效果栏”中选择“展开”或“收缩”,“效果”中选择“左边向中间”或其他,这样就完成了两幅图片同时运动的效果。 制作电路图中电容闪烁效果 通过改变物体的颜色。但如果能使重点不断闪烁,则效果会更加突出。在PowerPoint的“自定义动画”中有“闪烁”功能,但只能闪一次。不过,通过此技巧完全可实现类似效果:先画一个电容,然后选中电容,并右击,在右键菜单中选择“自定义动画”,并在弹出的对话框中单击“效果”标签,选中“闪烁”,并可选择“快速、中速、慢速”三种情况,单击确定退出。接着选中并复制电容,注意需要闪烁几次就复制几次。再次右击对象,进入“自定义动画”对话框,选中“顺序和时间”标签,在“启动动画”栏中选择“在前一事件之后”单选框,设置闪烁发生的时间间隔,单击确定退出即可产生闪烁效果。 小提示 这种方法对于文字、图形、公式等中的一部分或全部均可,简单易用! 小车移动效果的制作 在课件中要实现一辆小车从左侧移动到右侧的效果。尽管可以用别的软件制作成现成动画再引入PowerPoint中,但PowerPoint中实现起来也非常简单,完全可以自己制作:先画出小车的各个部件,并把它们组合成为一个整体,放到幻灯片左侧适当的位置。再用“绘图”工具栏上的自选图形绘出适当大小的方框,并去掉边框和填充色,放在适当位置(方框左边与小车左边对齐)。接着复制小车图形,放于方框右侧适当处,并使之与方框组合为一体。再选中第三步中的图形,单击右键菜单“自定义动画”,弹出对话框。选中“效果”标签,选择“切入”效果,并在右侧下拉菜单中选择从“左侧”切入,单击确定退出即可。 隐藏鼠标指针 在观看幻灯片动画时,有时候会被移动的鼠标指针所干扰。其实,完全可以在播放动画时自动隐藏鼠标指针:在编辑完动画文件后,按下F5键预览此动画,这时你只要在幻灯片上右击鼠标,然后选中“指针选项”下的“永远隐藏”复选框即可。 随时插入黑屏图像 在平时演示动画时可能会用到黑屏效果,这样相当于暂时关闭演示功能,但没有必要真正地用图像软件制作一张全黑的图片,然后再插入到当前演示页中,而只要在演示时按下B键即可(B可理解为Black的缩写),如果想继续幻灯片的放映,你只要按一下键盘上的任意一键或是按一下鼠标就行了。如果觉得插入黑屏会将演示气氛变暗,那么可以按W键(W为White的缩写),这样插入的便是一个纯白图像了。 目录式的跳转 利用字的跳转功能,可以建立漂亮的目录。设置跳转时,建议不要设置字体的动作,而要设置字所在的边框的动作。这样既可以避免使字带有下划线,又可以使字色不受母板影响。具体操作为选中字框,单击右键,选取“动作设置”项,链接到所要跳转的页面。 制作文字书写效果 平常教学时经常要把一个文字的全部书写过程展现出来,通过PowerPoint也可以实现类似效果,下面我就以“飞”字的书写为例向大家作介绍:先启动“附件”下的“画图”程序,再用文字工具写上一个“飞”字,再在“字号”栏中直接输入“130”,把字体设为“楷体”。然后使用“橡皮”工具将该字各个部分分开,再按顺序分别保存为图1、图2、图3……接着,启动PowerPoint,建立一“空演示文稿”,并选择“空白版式”。再选择“插入”→“图片”→“来自文件”将事先制作好的图片图1插到文件中,利用图片工具栏中的“设置透明色”工具把图片底色设为透明。再选中图1,右击,选择“自定义动画”,再在屏幕右侧出现的动画属性设置框中设置动画效果为“擦除”,“开始”设为“之后”,“方向”设置为“自左侧”,“速度”设为“快速”。 重复上述步骤,依次将图2、图3、图4、图5插入到文件中(注意插入时一定取默认位置,不可偏离),其中图2、图3、图4和图5的方向则分别设为“自顶部、自底部、自右侧、自左侧”,其余的设置和图1一样。 所有工作完成后,“播放”动画,你会发现屏幕上的“飞”字就一笔一画地书写出来了,非常Cool。 |
RONE, TOP PPT DESIGNER
超100家上市公司选择,超越对手
36个国家奖项+4位省委书记PPT+13个千万融资

长沙PPT设计公司,长沙PPT制作公司,长沙定制PPT,长沙代做美化PPT,长沙专业PPT美化长沙PPT设计师