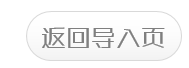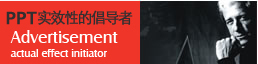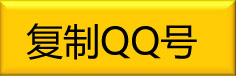幻灯片是PPT中比较重要的元素,关于它的技巧也相当多,笔者在此作了一些搜罗。希望对大家有所帮助。由于技巧较多,因此分为上、中、下三部分陆续刊登。这里刊登的是第三部分。 创建一个摘要幻灯片 小提示 可以双击该幻灯片,更改标题、编辑现有项或添加新项来做进一步修改和完善。 快速重复上一动作 在PowerPoint中有时会进行很多的重复动作,不过,在执行了一个动作后,只要按下F4键即可重复这个动作。F4键只是重复最后一个动作,并不能记录一系列动作,因此不能用它来完成多于一个动作的操作。 再给我多几味后悔药 知道,Windows中的“撤消”(Undo)功能确实为带来了很多的方便。但默认情况下,PowerPoint的撤消操作次数最多只有20次。不过,完全可以自行定义可撤消的次数:选择“工具”→“选项”,然后在弹出对话框中单击“编辑”标签,再在“最多可取消操作数”后在设置一个适当的次数为止。要注意的是,一般设置为三四十次即可。如果设置得太多,会影响机器的性能;另外,PowerPoint撤消操作次数限制为150次。 用我的默认文件夹 可能很多并不喜欢把所有文件都保存在“我的文件”文件夹中,因为它位于C盘,弄不好,机器就会崩溃,会造成数据丢失。这时,可以在另外的分区上建立一个文件夹,如D:\MyPPT。然后启动PowerPoint,再选择“工具”→“选项”,在弹出对话框中单击“高级”标签,然后在“默认文件位置”中输入路径名称“D:\我的幻灯片”,然后单击“确定”关闭对话框即可。这样,以后在PowerPoint中保存演示文稿时,系统会自动转到D:\MyPPT文件夹下。 保存早期PowerPoint版本 虽然现在Office XP已经很普及了,而且微软也准备在明年发布Office 11,但是仍有很多的地方在使用老版本的Office,如Office 95/97,甚至更早。不过,在PowerPoint中制作完幻灯片后,可以选择“文件”→“另存为”,弹出的“另存为”对话框中的“保存类型”列表中,可以选择演示文稿的保存类型,如PowerPoint 4.0.PowerPoint 95.PowerPoint 97-2002 & 95等。在做出文件类型的选择后,输入文件名,按下“保存”按钮即可。 你还可以指定保存演示文稿的默认格式:选择“工具”→“选项”,并单击打开对话框中的“保存”标签,在“将 PowerPoint 文件存为”下拉列表框中选择相应的格式即可。 小提示 在转换时,Microsoft Graph图表也可以自动转换,以便在早期的版本的Microsoft Graph中打开和编辑。如果不希望图表转换,可在 “保存”选项卡上,清除“保存为早期版本时转换图形”复选框的复选标记。 将最喜欢工作视图作为默认视图 PowerPoint的默认编辑视图是普通视图,并带有“幻灯片”和“大纲”子窗口、备注窗格和幻灯片窗格。如果你更喜欢其他的默认视图(如,只有幻灯片窗格,而没有幻灯片缩略图、大纲或备注等),也可以自定义默认视图:选择“工具”→“选项”→“视图”,然后在“默认视图”下边的下拉列表中,选择所需的视图即可。当然,如果选择“保存在文件中的视图”,那下次打开PowerPoint时,将会使用保存在当前文件中的精确视图。 在Authorware中使用PowerPoint文件 Authorware和PowerPoint是两种常用的课件制作软件,Authorware功能强大,交互性强,而PowerPoint在制作字幕和图像处理方面较为方便,这两者结合能够制作出使用更加灵活、操作更加方便的多媒体课件。下面将告诉大家如何在Authorware调用PowerPoint。 启动PowerPoint,并建立一个用于链接到Authorware中的演示文稿文件,命命名为link.ppt。接着打开Authorware,并拖动一个显示图标到流程线上,双击该显示图标打开展示窗口,再选择Insert→OLE Object命令,此时将会显示Insert Object对话框。选择“从文件创建”,输入框中单击“浏览”按钮找到要先前制作的PowerPoint文件link.ppt,选中其下的“链接”复选框,单击“确定”按钮可将link.ppt插入到当前文件中,展示窗口中会出现link.ppt幻灯片的第一屏内容。 此时,选择Authorware中的Edit菜单,再选择“Linked 演示文稿 OLE Object ”,选择Attributes选项,屏幕上将会出现Object Attributes对话框。选择Activation Trigger下拉列表框,选择Single Click项,再选择Trigger Verb下拉列表框,从中选择“放映”项,并注意在对话框下方选中Package as OLE object复选框。 设置完成后,单击“确定”按钮即可设置放映的方式为单击放映。 这样,运行Authorware,在屏幕上单击PowerPoint相应的图标,即可播放幻灯片。用这一方法制作成的多媒体课件,同时具有Authorware和PowerPoint两种软件的优点,所插入的幻灯片如需修改、增添内容,只需对插入的幻灯片对象直接进行修改即可。 在PowerPoint中插入几何画板文件 用过几何画板的人都知道,该软件提供的很多专业功能非常强大。只是界面有些欠缺,而PowerPoint则被广泛地应用于很多领域。不过,完全可以在PowerPoint中插入几何画板文件,制作出几乎完美的课件。 先安装这两个软件,然后在PowerPoint和几何画板中把相应的文件制作完毕。再启动PowerPoint,打开绘图工具栏,选择“自选图形”→“动作按钮”,再用鼠标画出一个按钮,插入按钮后,PowerPoint会自动打开“动作设置”对话框,在“单击鼠标”选项卡中的“超链接到”下拉框中选择“其他文件”,再在“超级链接到其他文件”对话框中找到先前制作的几何画板文件,单击“确定”按钮即可。 经过上述设置后,在幻灯片放映时,只要单击刚刚新添加的按钮,即可快速打开相应的几何画板,而关闭几何画板后便立即返回到刚才的幻灯片中,非常方便。 演示文稿合并技巧 此功能与Word XP中的文档合并非常类似,你可以将多个PowerPoint XP演示文稿合并成一个,而且每一部分仍保持原来的外观:先打开一个PowerPoint演示文稿,选择“工具”→“比较并合并演示文稿”,在对话框中找到待合并的目标文件,单击对话框中的“合并”按钮。按提示继续操作,目标文件的所有幻灯片即插入当前选中的幻灯片之前,保存后就会成为一个新的演示文稿。 幻灯片浏览技巧 用鼠标选中大纲视图或幻灯片缩略图中的幻灯片,可以拖动并直接插入横线指示的新位置。PowerPoint的大纲视图和幻灯片缩略图整合为普通视图,只需单击“普通视图”左侧的选项卡标签,就可以看到幻灯片的大纲视图或幻灯片缩略图。选中其中的任意一张幻灯片,按上下方向键能顺序浏览演示文稿中的所有幻灯片。 添加并设置页眉 PowerPoint大家平时只用它来制作演示文稿,很少有人给自己的演示文稿添上页眉页脚的。其实,PowerPoint也为演示文稿准备了很强的页眉和页脚功能:只要选择PowerPoint“视图”菜单下的“页眉和页脚”,就会弹出“页眉和页脚”对话框。在这个对话框中有两个标签,一个是“幻灯片”标签,另一个是“备注和讲义”标签。在“幻灯片”标签中可以在“幻灯片包含内容”中看到一个复选框“日期和时间”,如果这个复选框被取消,那么其下的两个单选框将不能够被激活。把它选中,并且选中“固定”复选框,然后即可在固定的文本框中输入日期如“2002年5月15日制作”等信息,这样幻灯片页眉就设置好了。但使用这种方法生成的是“固定”日期,还可以选中“自动更新”单选框,然后在其下找到一种合适的时间格式,以后页眉上的日期信息就会随系统而自动更改。 添加并设置页脚 选中“页脚”复选框,就能自行设置页脚内容,如现在可输入“太子梦幻主页制作”等信息。另外,在“页脚”的最下方还有一个“标题幻灯片中不显示”复选框,如果选中它,那么在“标题幻灯片”中将不会显示页眉和页脚。而如果不选中这个复选框,那么“标题幻灯片”将被显示,而且会显示在幻灯片的页眉上而不是页脚上!即如果的幻灯片中没有“标题幻灯片”,那么设置的“页眉和页脚”信息只会被放置到页脚部分,而不会放置到页眉部分。这一点,务必注意。 设置备注和讲义 设置完了幻灯片的“页眉页脚”,让再来看看“备注和讲义”标签中的内容。它主要是用于调整幻灯片备注和讲义的页眉和页脚,其使用方法和使用幻灯片标签是一样的,不再重复说明。 取消快速保存减肥文档 选择“工具”→“选项”,在弹出的对话框中单击“保存”标签,再选中“允许快速保存”复选框,再单击“确定”关闭对话框就可以了。 由于PowerPoint的“快速保存”功能每次保存时都在文件尾增加本次的更改情况,因此才使得文件存贮了大量修改信息,变得越来越大。取消了“快速保存”功能,不保存这些信息,因此可以用它来减肥。 另存文件减肥法 选择“文件”→“另存为”,再把当前PowerPoint文件另存一下即可让PowerPoint文件减肥,效果绝对立竿见影! 减小图片的长宽 首先看图片的几何尺寸有多大,也就是图片的长和宽是多少。如果图片比显示器屏幕区域还大,就可以把图片缩小,一般最多和屏幕一样大。这步很容易,在画笔、Microsoft Photo Editor、PhotoShop等图形工具中都可以将图片缩小。一幅BMP图片,长和宽都缩小到50%后,文件能减小四倍。 图片建议保存为JPG文件 有时拿到两份同样几十页的PowerPoint文件,而且图片数量、质量都差不多,但它们的大小相关却很大。这时最好仔细检查一下导入图片的格式和大小。如果原图片尺寸很大,最好用图形处理工具先压缩一下,而且尽量存成JPG等占用磁盘空间较少的格式。也可以把图片中无用的内容剪裁掉。 插入WMF格式文件令文档更小 如果插入的图片是WMF格式的剪贴画,那PowerPoint文件也将会很小。 内部压缩法 为了减少幻灯片占用的空间,用户必须采用事先压缩图片等手段,影响了幻灯片的制作速度。为了解决这个问题,PowerPoint XP增加了图片压缩功能,用户可以压缩幻灯片中的一幅或者多幅图片,而且不影响图片的质量。具体操作方法是:鼠标右键单击幻灯片中的图片,选择快捷菜单中的“设置图片格式”,然后单击“图片”选项卡中的“压缩”按钮。你可以在“压缩图片”对话框中设置压缩的范围(选中的图片还是文档中的所有图片),选择或更改分辨率以及是否删除图片的裁减区域等。 使用链接的对象代替嵌入对象 将对象嵌入到Word文档中后,可以将原对象删除,这样显然是方便了许多。但这一方面会增加文档的容量,二来不便于对象的修改。其实,使用链接对象不仅仅可以在源文件中的内容改变时,方便地更新PowerPoint文档中的内容,同时也能够使文档的容量变小。 天极yesky 在分数前输入“0”,再按一下空格键(此为关键),接着输入分数(例如“0 1/3”)就行了。 注意:如果输入类似“9 1/4”结构形式的数据,我们在编辑栏中看到显示为“9.25”,可以直接参与函数计算。 |
RONE, TOP PPT DESIGNER
超100家上市公司选择,超越对手
36个国家奖项+4位省委书记PPT+13个千万融资

长沙PPT设计公司,长沙PPT制作公司,长沙定制PPT,长沙代做美化PPT,长沙专业PPT美化长沙PPT设计师