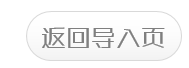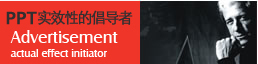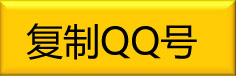灵活调用模板
PowerPoint提供的模板非常丰富,可以根据需要灵活选用:选择“文件”→“新建”,在打开的任务窗格中可以看到它提供了“新建”、“根据现有演示文稿新建”和“根据模板新建”三种调用模板的方式。 “新建”下又有“根据设计模板”和“根据内容提示向导”等方式。而单击“根据现有演示文稿新建”下的“选择演示文稿”,可以将现有演示文稿作为模板建立新文件。“根据模板新建”下则有“通用模板”和“Microsoft.com上的模板”等多种选择,单击“通用模板”可以打开“模板”对话框,选用系统安装的各种模板。网络模板上文已经做过介绍,这里不再重复。 灵活选用幻灯片模板 PowerPoint XP之前版本调用模板很死板,演示文稿中的幻灯片只能应用同一种模板。PowerPoint XP对此作了很大的改进,你可以给演示文稿中的幻灯片选用各种模板:首先选中“视图”菜单下的“任务窗格”,打开“幻灯片设计”任务窗格。并在“普通”视图下选中要应用模板的幻灯片(如果有多个幻灯片要应用同一模板,可以按住Ctrl键逐个选择),最后再将鼠标指向任务窗格中显示的某个模板,单击右侧的下拉按钮打开菜单,选择其中的“应用于选定幻灯片”即可。 快速应用配色方案 不知道大家注意过没有,在PowerPoint中的“配色方案”其实是一种特殊的模板,如果你想将某个配色方案应用于多个幻灯片,可以按住Ctrl键选中“幻灯片”窗口中的多个幻灯片,然后单击“幻灯片设计”任务窗格中的“配色方案”,最后单击任务窗格中你喜欢的“配色方案”,则所选幻灯片就会使用这个配色方案。如果你想将设计模板、动画方案或文字版式快速应用于多个幻灯片,也可以使用这个技巧。 右键新建自己的文件 先进入C:\Documents and Settings\名\Templates文件夹下,右击,选择“新建”→“PowerPoint演示文稿”新建一个PowerPoint文件,再双击此文件,然后对其中颜色、字体等进行自行定义。最后,选中它,把它改名为pwrpnt10.pot文件。 以后在“资源管理器”中右击鼠标,选择选择“新建”→“PowerPoint演示文稿”,再双击新建的演示文稿,你就会发现,它已经套用了在pwrpnt10.pot文件中的设置了。从而可以制作出自己的个性PowerPoint演示文件,真是方便极了。 将演示文稿另存为模板 如果得到了一个制作精美的演示文稿,希望在以后自己制作演示文稿时也能用到这样的设计。这时就可以将它另存为模板:单击“文件→新建”,在“新建演示文稿”任务窗格的“根据现有演示文稿新建”之下,单击“选择演示文稿”,再选择所需的演示文稿,然后单击“创建”。接着,删除新模板中不需要的文本、幻灯片或设计对象,然后确认更改。完成修改以后执行“文件”菜单中的“另存为”。在“文件名”框中,键入模板的名称。在“保存类型”框中,单击“演示文稿设计模板”,单击“保存”按钮即可。 在新建模板以后,新模板就会在下次打开 PowerPoint 时按字母顺序显示在“幻灯片设计”任务窗格的“可供使用”之下,供使用。 更改新演示文稿的默认设计 当单击“常用”工具栏上的“新建”按钮时,PowerPoint 将会显示一个使用默认的设计幻灯片。其实,完全可以更改这个设计以使它总是包括一些常用元素,这样就不需要每次创建演示文稿都去更改这些内容了,带来很多方便:单击“常用”工具栏上的“新建”按钮。然后选择“视图”→“母版”→“幻灯片母版”。接着,就能在幻灯片母版上进行更改了。做完更改后,在“幻灯片母版视图”工具栏上,单击“关闭母版视图”。最后,选择“文件”→“另存为”。在“保存类型”框中,选择“演示文稿设计模板”;在“文件名”框中,键入“blank”,再单击“保存”。关闭模板。 应用多个模板版式 PowerPoint完全支持在一个演示文稿中使用多个模板!这样,就不用为版面单调而发愁了:先打开想要更改模板的幻灯片,选择“格式”→“幻灯片设计”,这时在主窗口的右边会出现一个“幻灯片设计”任务窗格。只要将鼠标移到希望应用的模板上(请不要着急单击模板),此时在模板右边会出现一个向下的箭头,单击此箭头,在弹出菜单中执行“应用于选定幻灯片”。这样,这个幻灯片就具有了一个和其他页面不同的模板了。 在PowerPoint中替换或者添加幻灯片模板 如果想要替换或添加幻灯片母版,可以选择“视图”→“母版”→“幻灯片母版”。然后单击“幻灯片母版视图”工具栏中的“设计”按钮。如果要替换演示文稿中的选定母版,而不是所有的母版,那则在左侧的缩略图选择母版。接着在“幻灯片设计”任务窗格中,指向所需要的模版,单击箭头。然后如果要使用新设计模版的母版替换所选定的母版,请单击“替换所选设计”;如果想要使用新设计模版的母版替换所有的当前母版,请单击“替换所有设计”;要在演示文稿中添加新的设计模版和母版,请单击“添加设计方案”。 |
RONE, TOP PPT DESIGNER
超100家上市公司选择,超越对手
36个国家奖项+4位省委书记PPT+13个千万融资

长沙PPT设计公司,长沙PPT制作公司,长沙定制PPT,长沙代做美化PPT,长沙专业PPT美化长沙PPT设计师